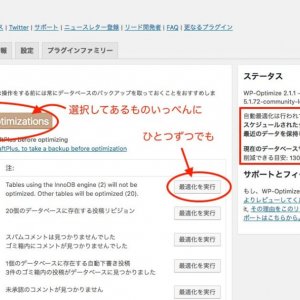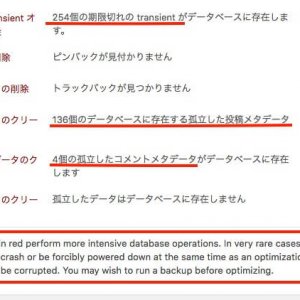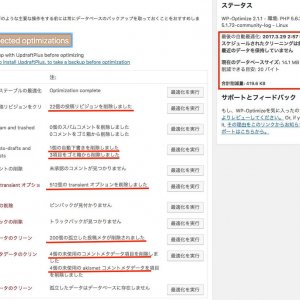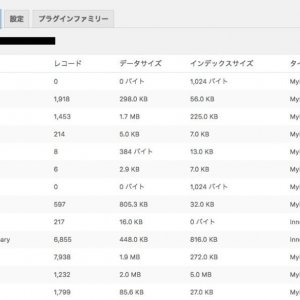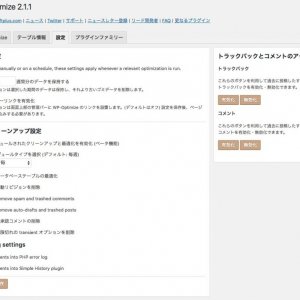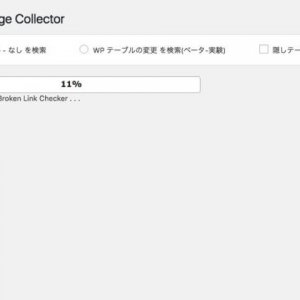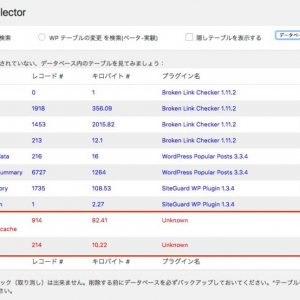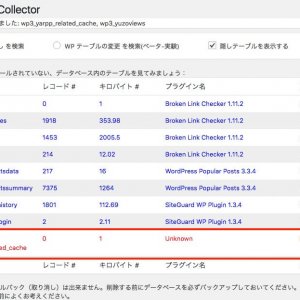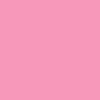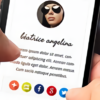WPのお掃除してますか?ゴミはお任せ WP-Optimize と Plugins Garbage Collector
WordPressを使ってサイトなりブログなりを頑張っていると、嫌が応にも溜まっていくゴミがあるとご存知ですか?
エディターの右上のところに『リビジョン』ってありますよね。その他にも、各プラグインがぺっと吐き出すゴミもありますし、削除したプラグインが残していったゴミもあります。
今回ご紹介する、WP-Optimize と Plugins Garbage Collector で、データベースのお掃除をしましょう。
データベースと聞いて怖くなった方、いますか?
大丈夫!プラグインがやってくれるから!

はじめに
きっかけは、記事IDの増殖です。更新のたびにリビジョン削除をしていたんですが、関係なかったんですね。
[baloon-line-right img="https://nyanchest.com/wp-content/uploads/2016/06/Nyan.jpg"]公開200ちょっとなのに、このページのIDは「6108」ですにゃの[/baloon-line-right]
以前 @Kanami さんに、コントロールするプラグインを教えてもらっていたんですが、リビジョンを止めるのも怖く、使いませんでした。(反省)
リビジョンとは、WordPressが 勝手に 親切にも自動で保存してくれるデータです。
一定の時間が経つと、またプレビューをしても、それから下書きとして保存しても、溜まっていきます。
我が家の Wi-Fi が時たま調子の悪いことがあり、ないと不安なので、止めないでいました。
[baloon-line-right img="https://nyanchest.com/wp-content/uploads/2016/06/Nyan.jpg"]助かったこともありますにゃの[/baloon-line-right]
記事IDが増えちゃっているのは、もう仕方がないとしても、公開した後のデータは不要なものとなります。
これまでは、これなんだっけ?忘れちゃうから導入プラグイン一覧 にも載せていた Easy WP Cleaner を使っていました。それでもいい。
しかし、もっと良さそうなのが、今回ご紹介する WP-Optimize です。
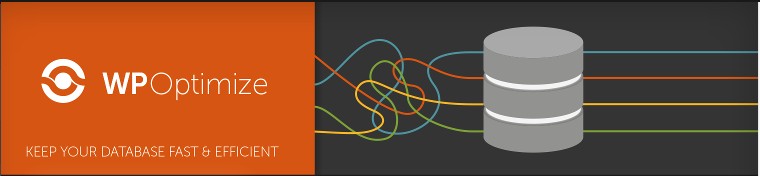
WP-Optimize を使う
私個人がいいなと思ったのは、見やすさです。
機能としては以下。
- リビジョンだけでなく、不要な下書き、スパムや不要なコメント、オプションその他のデータを一括削除できる。
- WordPress データベースのクリーンアップと、自動最適化をすることもできる。一度設定しておけば、定期的に処理してくれる。
- 最適化が必要な部分をわかりやすく表示してくれる。
- トラックバックやコメントの無効・有効化を一括でできる。
- 直近◯週間分のデータは保持することも可能
使い方
とってもシンプルです。
ここでは、インストールして有効化した後の使い方です。
ここでバックアップをとってください。必要なものまで消しちゃっても、自己責任でお願いします。
以下、画像はクリックで全体が表示されます。
バックアップをとった後、管理メニュー → WP-Optimize1
上の画像は、デフォルトでチェックが入っている部分。その下がこちら。自分で選択していくようになってます。
下線を引いてある所のように、教えてくれてますから、読んで判断できるかと思います。
さて、一番下の四角く囲った英文。自動翻訳したのを引用しておきます。
自動翻訳によれば
[baloon-line-right img="https://nyanchest.com/wp-content/uploads/2016/06/Nyan.jpg"]怖いですにゃね。バックアップは大丈夫ですにゃの?[/baloon-line-right]
コメント欄にいただいてるコメントが削除されるわけではないとわかり、安心しました。
『設定』で、お掃除のスケジュールを設定できます。
ここで◯週間分のデータは残しておいてよ、とお願いできますね。
赤丸部分にチェックを入れると、その下の設定もできます。
任意でどうぞ。
右側で、コメントとトラックバックの有効・無効ができます。
[baloon-line-right img="https://nyanchest.com/wp-content/uploads/2016/06/Nyan.jpg"]『設定を保存』して終わりですにゃの。[/baloon-line-right]
もうひとつ、合わせてご紹介しておきたいものがあります。
Plugins Garbage Collector を使う
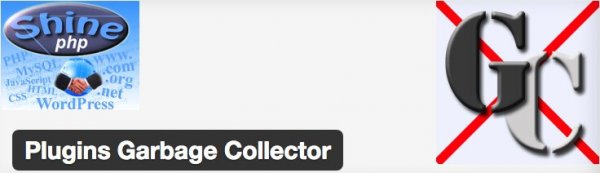
私はプラグインが好きで、よく使っています。現在使用中のものも多いですが、試してみてやめることも多いです。
削除したプラグインが、こっそり ゴミ 置き土産をくれていることもあるようです。
それを探して片付けてくれるのが、この Plugins Garbage Collector です。
使い方も手間なし!
インストールして有効化した後から、ご案内します。
管理メニュー → ツール → Plugins Garbage Collector
[baloon-line-right img="https://nyanchest.com/wp-content/uploads/2016/06/Nyan.jpg"]これだけですにゃのっ[/baloon-line-right]
ここで、ふと『隠しテーブルを表示する』が気になり、チェックを入れて再度スキャンしてみました。
普段は使わないものですが、気がついたときにスキャンしてみてもいいかと思います。
さいごに
リビジョンは、気にしてました。データベースまでは、思いもつかなかった。
チリも積もればなんとやら、こまめなお手入れをしてみてもいいのかと思います。
以上、レンタルサーバーの容量と、WordPressの表示速度にかかわる、不要なデータを削除するプラグインを2点、ご紹介しました。
[baloon-line-right img="https://nyanchest.com/wp-content/uploads/2016/06/Nyan.jpg"]プラグインを入れると、それだけテーブルができるんだって、今回初めて知ったですにゃの[/baloon-line-right]