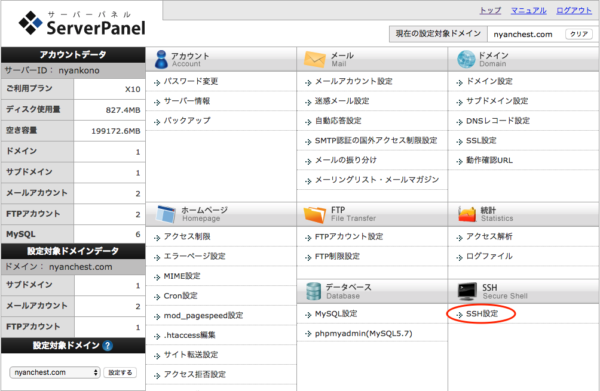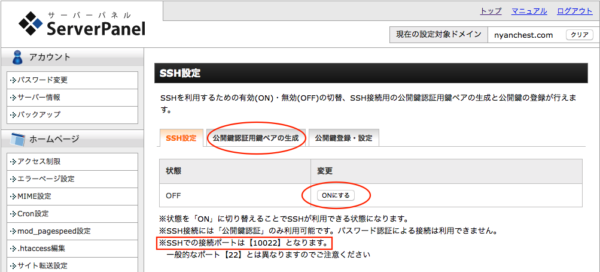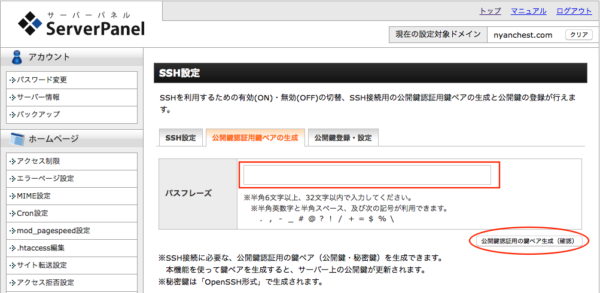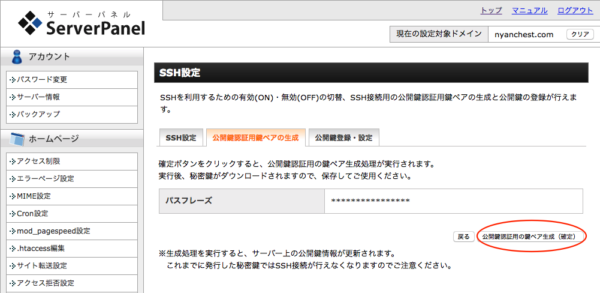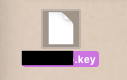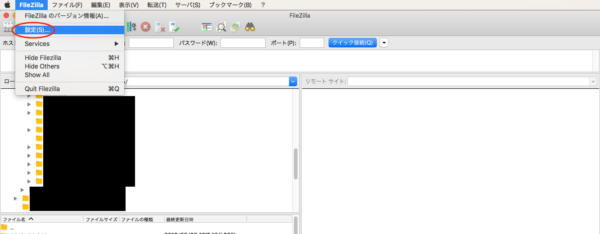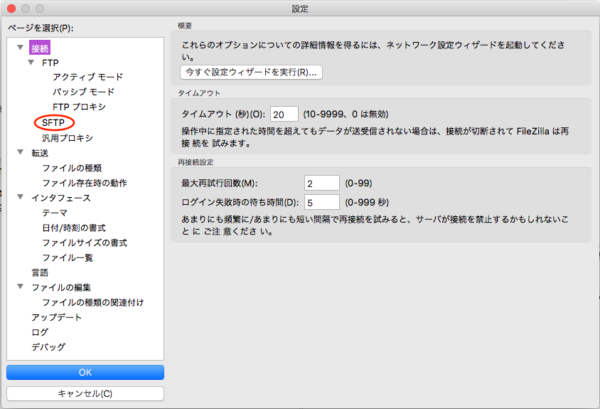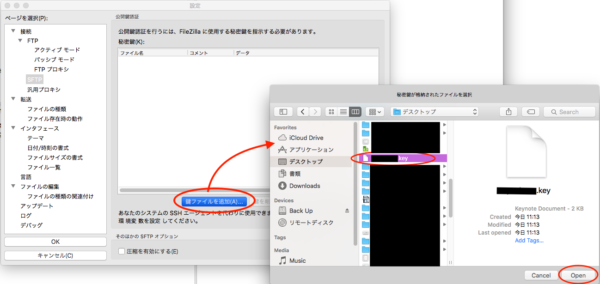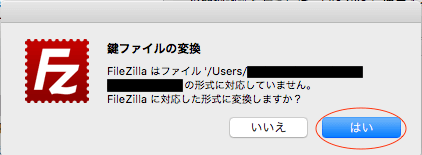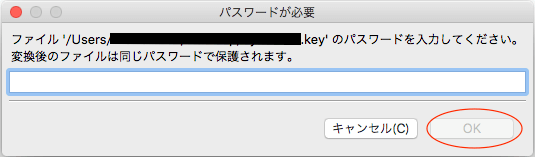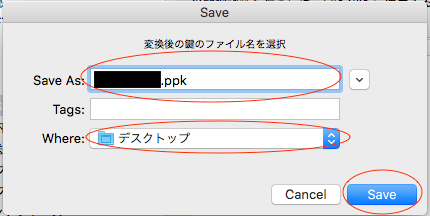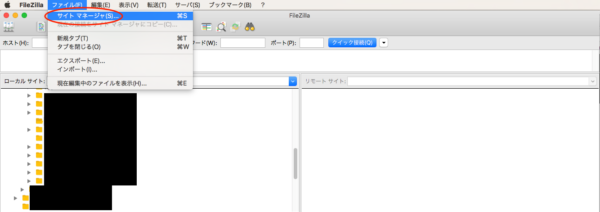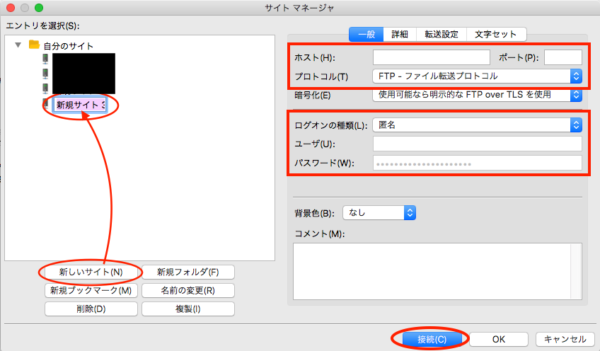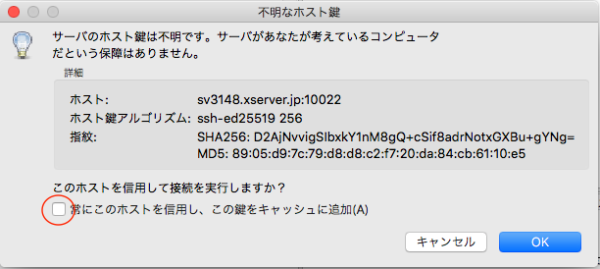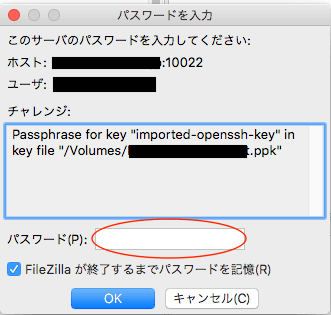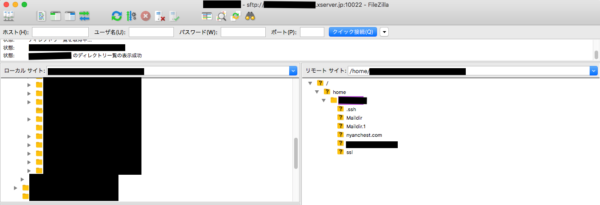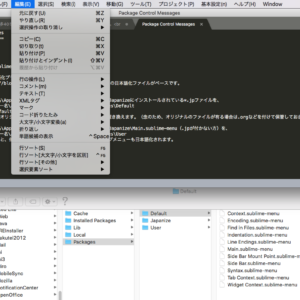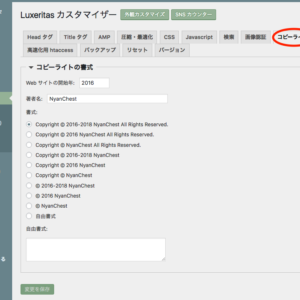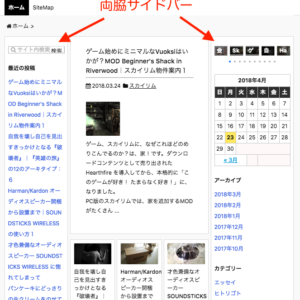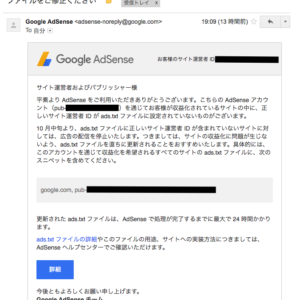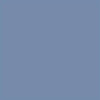Macでも使える FTPクライアント File Zilla を SFTP接続する忘備録
WordPress のセキュリティを強化しよう運動に参加中です。
詳しくは、設定等々しつつ別の忘備録を作っているところなので、また今度。
なんですが、ちょっとこれはスクショいっぱいになるから単独で残しておく方がいいだろうなということで、FTPクライアントとして使っていた FileZilla をSFTP接続できるようにするための手順です。

はじめに
WordPressでブログしてると、ちょこちょこ使う機会があるのが、FTPクライアント。
FileZila は、Win でも Mac でも使えるFTPクライアントです。
なにそれ?を知らなくても大丈夫。使えればいい。というのが私なので、詳しいことは知りません。それでも使えています。
調べ直して、FileZilla のダウンロードからFTPとして使うまでのやり方は、こちらがわかりやすかった。
Mac用のSFTP・FTPSクライアントはFileZillaが無料でおすすめ!
SFTPとして使うためには、設定をちょこっとしてあげる必要があるのだとわかりました。
当ブログではレンタルサーバーは、エックスサーバーを利用しています。
ここでは、サーバーでの手続きと、FileZila をSFTP接続するまでの手順を記録しています。
なお、参照させていただいたのは下記の3つの記事です。
FileZillaで安全にファイルを暗号化転送しよう! 【Xサーバー SSH設定編】
MacのFileZillaでSFTP接続してみる
FileZillaでエックスサーバーにSFTP接続で安全にファイル転送する方法
サーバーでのSSH設定
[bal2_R1]SSHってにゃんですにゃの? SFTPじゃにゃいですにゃの?[bal_R2]https://nyanchest.com/wp-content/uploads/2016/06/68dd61806d4cc5667433791bb5e50256.jpg[bal_R3]
アルファベットがたくさんで、混乱します。
私個人は、SFTPでつなぐためにSSHとかいうのを設定しとかなくちゃいけないのね、ぐらいの気持ちでいます。
エックスサーバーのマニュアル『SSH接続機能について』を読んで、ビビりながらやっていくことにします。
『パスフレーズ』を入力します。
必ずメモして保管しておいてください。
私は パスワード自動生成 を使いました。
『公開鍵認証用鍵ペアの生成(確認)』をクリック。
[baloon-line-right img="https://nyanchest.com/wp-content/uploads/2016/06/Nyan.jpg"]サーバーでするのはここまでですにゃの[/baloon-line-right]
FileZilla での設定
ダウンロードしておいた FileZilla を立ち上げます。
[baloon-line-right img="https://nyanchest.com/wp-content/uploads/2016/06/Nyan.jpg"]『設定』を閉じて、次にファイルマネージャーを開きますにゃの[/baloon-line-right]
『新しいサイト(N)』をクリックすると、上に名前を入力できる『新しいサイト』ができます。
任意の名前をつけます。
右側は
『ホスト(H)』は、エックスサーバーを契約したとき届いたメールに記載されています。この下の画像を参照してください。
『ポート(P)』は、サーバーでSSHをONにしたとき、注意書きにあった 10022 を入力します。
『プロトコル(T)』は、SFTP – SSH File Transfer Protocol を選択します。
『ログオンの種類』は、通常 を選択。
『ユーザー』と『パスワード』は、契約時のメールに記載されています。下の画像を参照してください。
『接続』をクリックします。
エックスサーバー契約時に届いたメールの、この部分に、ホスト名・ユーザー名・パスワードが記載されています。
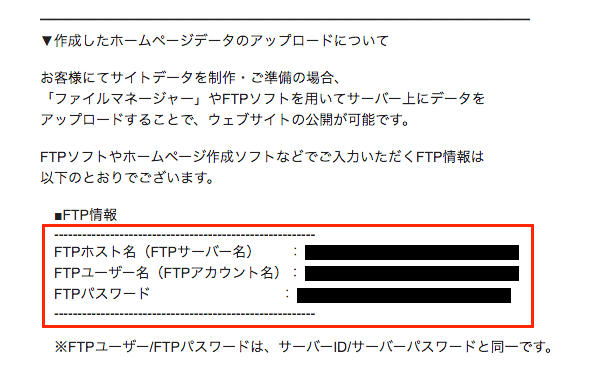
[bal_R1]お疲れさまでしたにゃの[bal_R2]https://nyanchest.com/wp-content/uploads/2016/06/Nyan.jpg[bal_R3]
さいごに
これまで FTP として使っていた FileZilla 。ちょっとの設定で、より安全な SFTP接続ができます。
ドキドキしながら設定しましたが、途中つまずくこともなく、サクサクと完了することができました。
[bal_R1]ほっとしたですにゃの[bal_R2]https://nyanchest.com/wp-content/uploads/2016/06/Nyan.jpg[bal_R3]