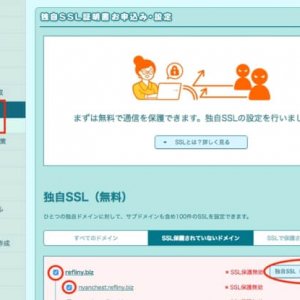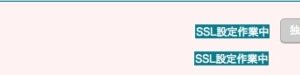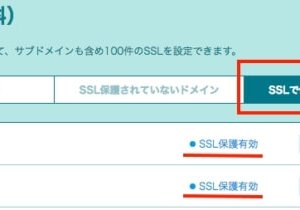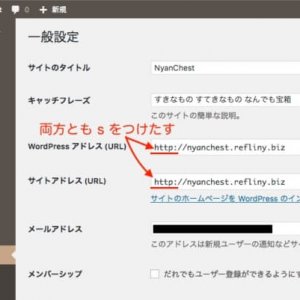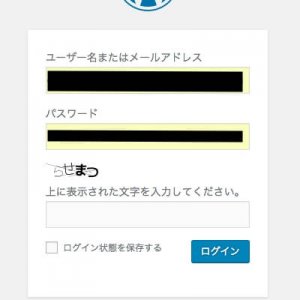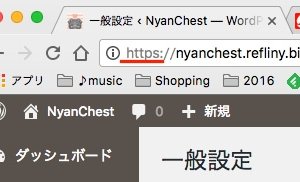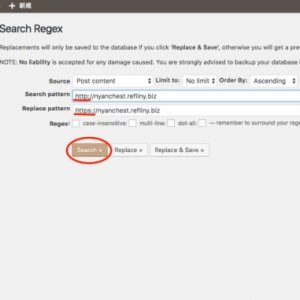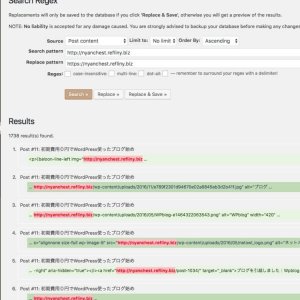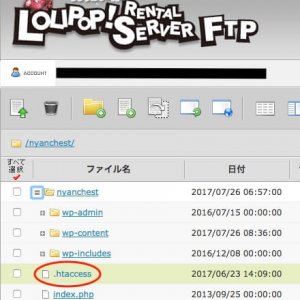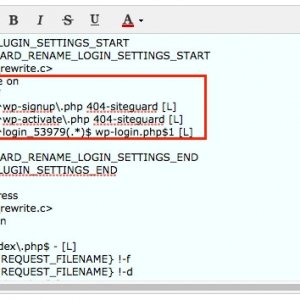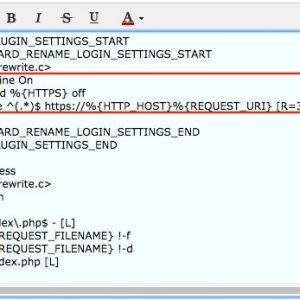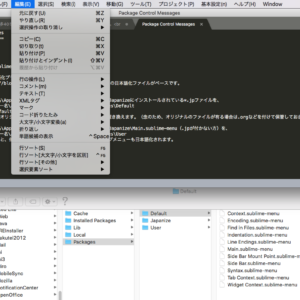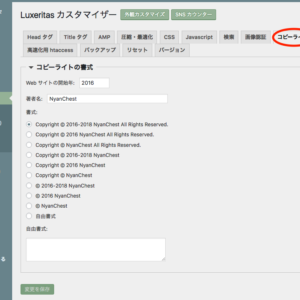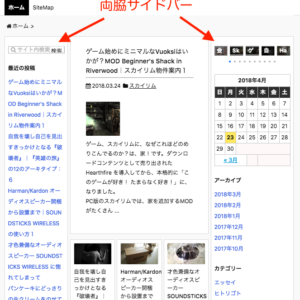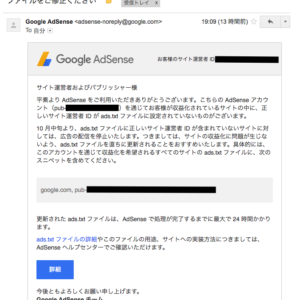ロリポップでできた!https|ブログを独自SSLに【前編】
当ブログ NyanChest も、やっと https になりました。
きっかけは、レンタルサーバーが無料での独自SSLサービスを開始してくれたこと。それから、丁寧な解説記事を書いてくれた人がいたこと。
この“前編”では、こばなし的な“はじめに”から、サーバーとWordPressダッシュボードでしたことの手順を。
別ページの“中編”では、連携しているgoogleのサービスなど、変更しておくものを。
さらに“後編”では、緑鍵マークにならなかったので対処としてやってみたことのあれこれを。
忘備録として記します。

はじめに
当ブログは、ロリポップのライトプランで契約しています。月額300円。1年分一括で 3,240円(2017年7月現在)!
今のところ必要じゅうぶんな内容です。(詳しくはコチラ→ ロリポップ:各プランの機能と価格を比較)
これまでは、https にするには、別途料金がかかりました。
[baloon-line-right img="https://nyanchest.com/wp-content/uploads/2016/06/Nyan.jpg"]まだいいにゃ。どうしようもにゃくにゃってからで[/baloon-line-right]
余裕でいたんですが『2017年7月11日 – 無料の独自SSLがご利用いただけるようになりました!』だそうで。
[baloon-line-right img="https://nyanchest.com/wp-content/uploads/2016/06/Nyan.jpg"]果報は寝て待つものですにゃ[/baloon-line-right]
じゃあ、そのうち…と思ってたら、我が守護天使がテトリアシトリの記事を書いてくれてました。
ありがとう♪
Nyanさんのやる気スイッチを内臓しながらにゃんばって書きました(*´ω`)— Kanami (@kanamii_jp) 2017年7月26日
…ということで、取り掛かりました。
[baloon-line-right img="https://nyanchest.com/wp-content/uploads/2016/06/Nyan.jpg"]バックアップを取るところからですにゃの[/baloon-line-right]
手順
かなみさんの記事通りに進めました。感謝。
[baloon-line-right img="https://nyanchest.com/wp-content/uploads/2016/06/Nyan.jpg"]そっちを読んで、そのまますればいいですにゃの[/baloon-line-right]
段階的には、以下の通りです。
[baloon-line-right img="https://nyanchest.com/wp-content/uploads/2016/06/Nyan.jpg"]難しいことはなかったですにゃの。エラーさえ出にゃければ…[/baloon-line-right]
レンタルサーバー・ロリポップでの設定
以下、画像はクリックで全体をご覧いただけます。
ロリポップのユーザー専用ページ にログイン。
左側の『独自SSL照明』から『証明書お申し込み・設定』をクリック。
画像では下の赤丸部分、SSLにしたいドメイン、サブドメインにチェックをつけます。
右側の赤丸『独自SLL(無料)を設定する』をクリック。
[baloon-line-right img="https://nyanchest.com/wp-content/uploads/2016/06/Nyan.jpg"]おにゃかすいたにゃの[/baloon-line-right]
トーストを焼いて、食べる前に
[baloon-line-right img="https://nyanchest.com/wp-content/uploads/2016/06/Nyan.jpg"]あっという間ですにゃのね[/baloon-line-right]
WordPressダッシュボードでの作業
ここからは、各ドメイン・サブドメインごとの作業になります。ここでは NyanChest の分だけを設定します。
一般設定で https
WordPressダッシュボードを開いて、管理メニュー → 設定 → 一般 を選択。
[baloon-line-right img="https://nyanchest.com/wp-content/uploads/2016/06/Nyan.jpg"]緑の鍵になるはずにゃのに…[/baloon-line-right]
というのは、後から気がついたんですけどね。この時点では、まったく気がついていませんでした。
でも、大丈夫! 緑の鍵マークが出ないのは、内部に http が残っているから、でもあるのでそのまま作業を続けます。
プラグイン Search Regex で一括置換
http 始まりで残っている全てを一括置換してしまいたいので、プラグイン Search Regex を使います。
インストールするだけなので、説明は省きます。
Search pattern に、旧URL をフルで入力します。
当ブログのばあい、http://nyanchest.com/
Replace pattern には、新URL を。
当ブログのばあい、https://nyanchest.com/
『Search』をクリック。赤丸のついてるボタンでは書き換えはされないので、安心して押してください。
『Search』をクリックした後。対象が表示されます。一通り目を通して、問題がなければ、『Replace & Save』ボタンをクリック。
バックアップは大丈夫? 全てが置換されるので、くれぐれも注意!
FTPでリダイレクト設定
.htaccess フォルダの中身を一部書き換えます。
FTPクライアントを使うもよし。
私は、ロリポップのWebツールから入りましたので、そちらのやり方になります。
ロリポップのユーザー専用ページ にある、画像では下の方
『Webツール』の『ロリポップ!FTP』をクリック。
[baloon-line-right img="https://nyanchest.com/wp-content/uploads/2016/06/Nyan.jpg"]こういうトコいじって、ブログが『このサイトは機能していません』とかにゃるのは、もう慣れましたにゃの[/baloon-line-right]
赤ワクで囲った部分を丸ごと書き換えます。
元コードはどこかにコピペしておいてください。ブログ飛んじゃったりするかもですからね!
コードは 【ロリポップ】独自SSLが無料に!WordPressのSSL化(https化)全手順 の『見出し7.リダイレクトの設定』からコピーさせてもらってください。
[baloon-line-right img="https://nyanchest.com/wp-content/uploads/2016/06/Nyan.jpg"]自分のブログを開いてみてくださいませにゃの。無事に開けましたにゃ?[/baloon-line-right]
なにごともなくご自分のブログを開くことができたら、ここまででひと段落です。
[baloon-line-right img="https://nyanchest.com/wp-content/uploads/2016/06/Nyan.jpg"]お疲れさまでしたにゃの![/baloon-line-right]
前編のさいごに

上の画像は Chrome ですが、緑の鍵と『保護された通信』のメッセージが出ています。こうなれば、SSL化は無事終了です。
私のばあい、この時点では下の画像のようになっていました。
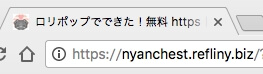
これの原因と対処は、後編で解明・解決しました。
[baloon-line-right img="https://nyanchest.com/wp-content/uploads/2016/06/Nyan.jpg"]それが大変にゃったって話、するですにゃの[/baloon-line-right]
その前に、Googleアナリティクスとサーチコンソールの登録変更などをやっておきましょう。
[baloon-line-right img="https://nyanchest.com/wp-content/uploads/2016/06/Nyan.jpg"]中編 に続きますですにゃのっ[/baloon-line-right]