Bitnami|Macで最も簡単なWordPressのローカル環境を
カスタマイズに燃え尽きちゃった。とか言っておいて、舌のねも乾かぬうちにテーマ変更を目論んでるNyanですっ。こにゃにゃちは。
以前、今日現在のWordPressテーマ、STINGER8 のカスタマイズでは、MAMPを使ってみました。挑戦してみる!Stinger8カスタマイズ1|トップページ編 の前提条件のところで、ちょこっと紹介してます。MAMPを使いたい方は、リンク先さんの書いてくれてる通りに進めれば、できます。
一方で、もっと!もっと簡単に作業したい方に、Bitnami をご紹介します。

はじめに
Windowsな方は 【Instant WordPress】テーマ変更に便利なローカル環境を簡単構築!子テーマ作成とアップロード方法 をお勧めします。
[baloon-line-right img="https://nyanchest.com/wp-content/uploads/2016/06/68dd61806d4cc5667433791bb5e50256.jpg"]ああ…すごい時間かけてインストールしてみたらMacでは使えなかったやつですにゃの[/baloon-line-right]
[baloon-line-left img="https://nyanchest.com/wp-content/uploads/2016/12/nao.jpg"]確認不足ですね。[/baloon-line-left]
私が調べた限りでも、Winには Instant WordPress が、最も簡単にローカル環境を作れます。
Mac派には、今回の Bitnami が、最も簡単です。
実はコレ、Win でも Linux でもOKなんですけどね。
[baloon-line-right img="https://nyanchest.com/wp-content/uploads/2016/06/7ec1449f55fb11a8c4a5cf5c85bb3af3.jpg"]サクッと行ってみるですにゃの?[/baloon-line-right]
Bitnamiのいいことろ
『WordPress ローカル』とかで検索かけると XAMPP や MANP が筆頭に出ます。それらより、インストールの際の手間がかかりません。
しかも、以下のよく使うようなプラグインが元々インストール済み。
Akismet
All In One SEO Pack
All-in-One WP Migration
Google Analytics for WordPress by MonsterInsights
Hello Dolly
Jetpack by WordPress.com
Simple Tags
VersionPress
WP-Mail-SMTP
Bitnami の使い方
ローカル環境とは、インターネット上ではなく、自分のPCで作業すること。
まず、こちら → BitNami から、ダウンロードする必要があります。
以下画像はクリックで全体をご覧ください。
[baloon-line-right img="https://nyanchest.com/wp-content/uploads/2016/06/Nyan.jpg"]これでダウンロードは終わりですにゃの[/baloon-line-right]
インストール手順
2回目以降は、Macの アプリケーション > wordpress-4.7.3-0 > manager-osx.app で、立ち上げてください。
小さい方のウィンドウが開くので『Go To Application』をクリックすると、ブラウザが立ちあがります。
ブラウザの『Access WordPress』をクリックすると、ローカルのWordPressが開きます。
ダッシュボードで日本語化
ブラウザでブックマークしておけば、Bitnamiを立ち上げることなく、作業に入れます。
[baloon-line-right img="https://nyanchest.com/wp-content/uploads/2016/06/Nyan.jpg"]日本語にしたいですにゃの[/baloon-line-right]
[baloon-line-right img="https://nyanchest.com/wp-content/uploads/2016/06/Nyan.jpg"]これでOKですにゃの[/baloon-line-right]
これは、次に使わせていただこうと思っている無料のテーマ Luxeritas を有効化したものです。
[baloon-line-right img="https://nyanchest.com/wp-content/uploads/2016/06/Nyan.jpg"]好きにしちゃってですにゃの[/baloon-line-right]
データ一式の格納場所は
Macの アプリケーション > wordpress-4.7.3-0 > apps > htdocs > wp-content です。
さいごに
MAMPを使ってみたときは、うちのWi-Fi環境などのためもあって、イマイチな使い心地でした。
Bitnami は、どうでしょう? これから少しづつやっていきます。
以上、Bitnami のダウンロードとインストール、最初の日本語化までのご紹介でした。
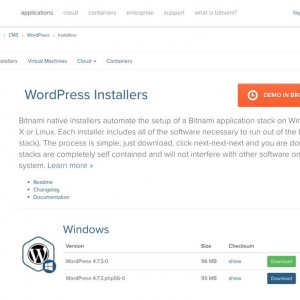
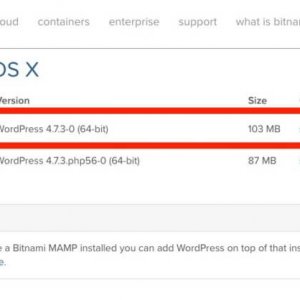
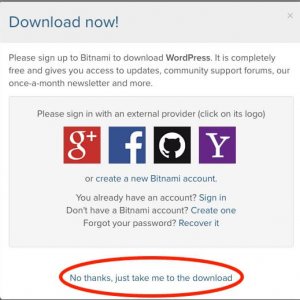
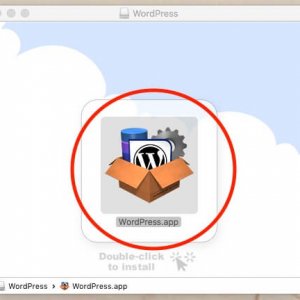
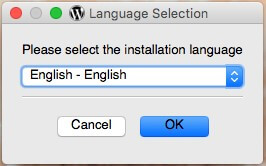
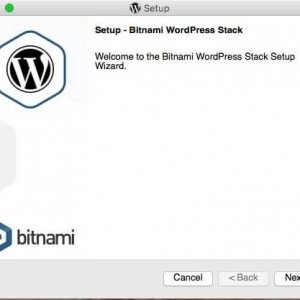
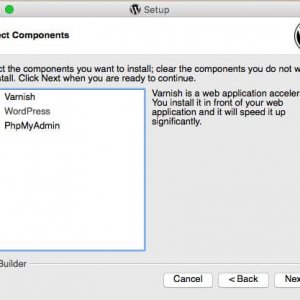
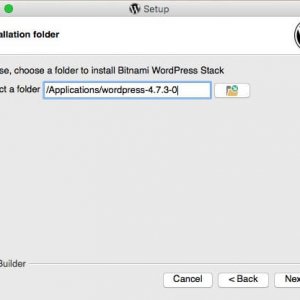
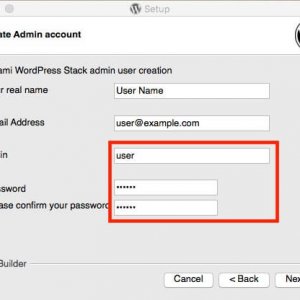

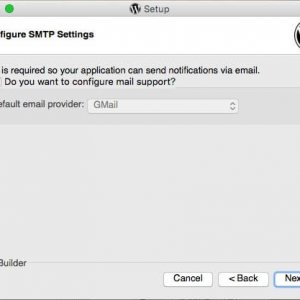
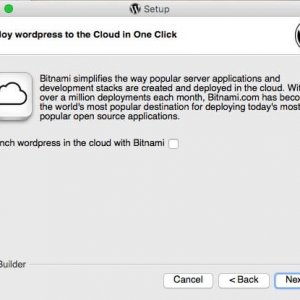
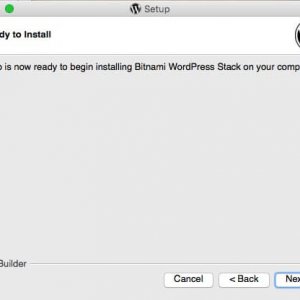
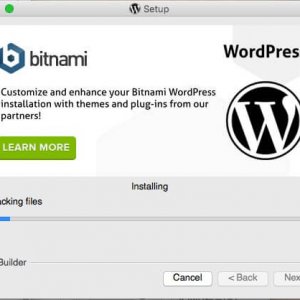
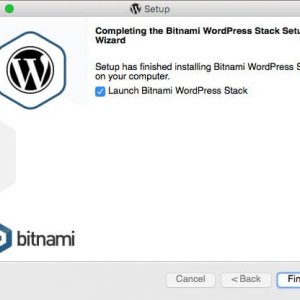
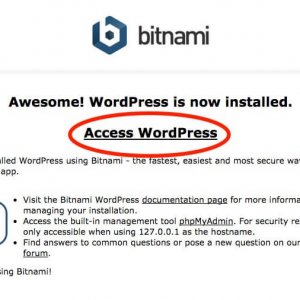
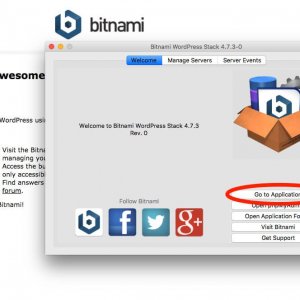
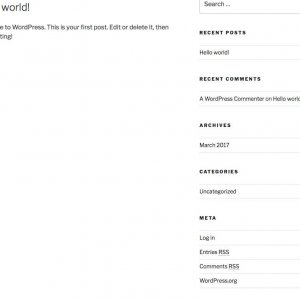
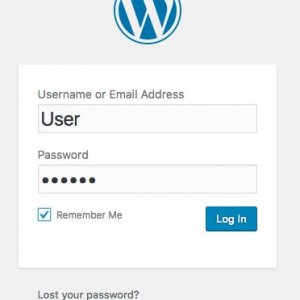
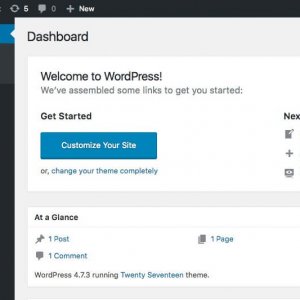
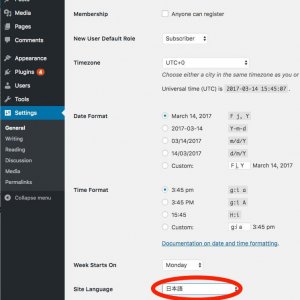
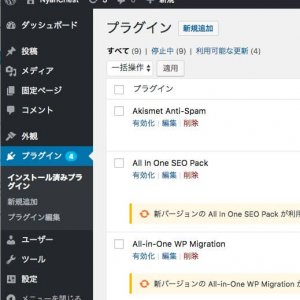
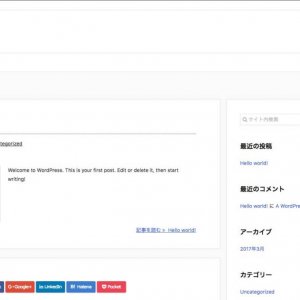

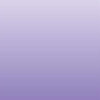














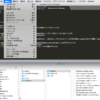






ディスカッション
コメント一覧
とてもわかりやすかったです!
迷うことなく進めました!^^
WPhaterさん
こにゃにゃちは!
嬉しいコメントをありがとうございにゃす。嬉しいですにゃの!