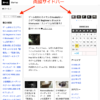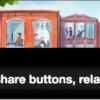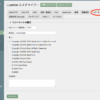手間なし面倒なしでアクセス把握Google Analytics Dashboard for WPが便利
アナリティクス、見てますか? 私は今のところ、ほとんど見てないです。見てもしょうがないとこ、あったし、見方もよくわからなくて、めんどくさい。しかし、WordPressのダッシュボードで見ることのできるアナリティクスは、ほぼ毎日見てます。開けば、目につくから。
ブログを始めて、もうすぐ半年になります。公開記字数は、現在130。すこーしずつではありますが、検索流入もいただいています。そろそろ、せめて、バクッとアクセスを把握しておいてもいいのかなぁ…と、いうことで、プラグイン『Google Analytics Dashboard for WP』を導入しました。
今回は、Googleアナリティクスの登録がしてある状態で、プラグインをダウンロードして有効化した後の設定と見方の覚書です。
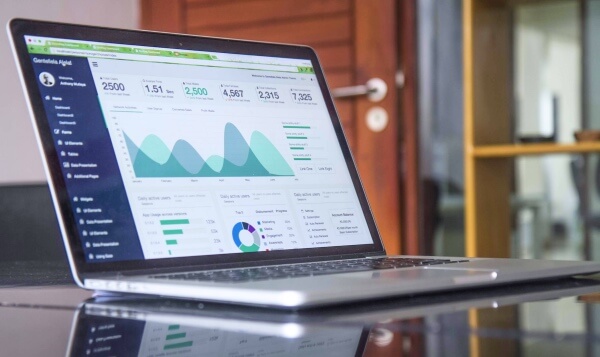
Google Analytics Dashboard for WPの設定
有効化すると、左サイドの管理メニューに『アナリティクス』が追加されています。
管理メニュー → アナリティクス → 一般設定
初めて使うときは、アナリティクスと連動する設定を求められます。すいません、そこははしょります。
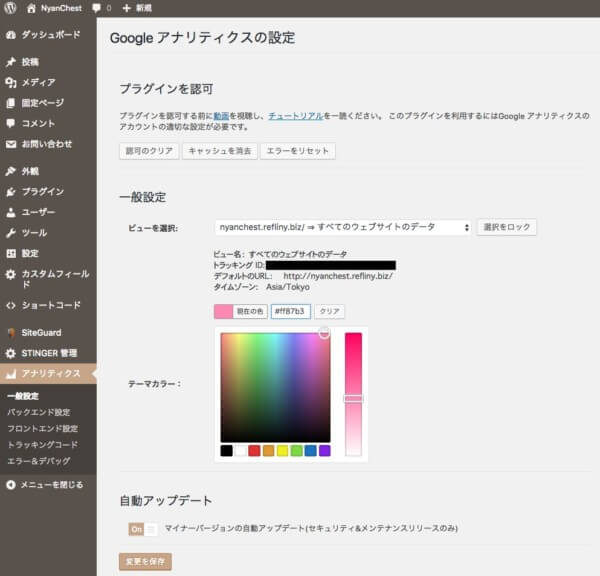
画像は、もう連携できてる状態です。
管理メニュー → アナリティクス → バックエンド設定
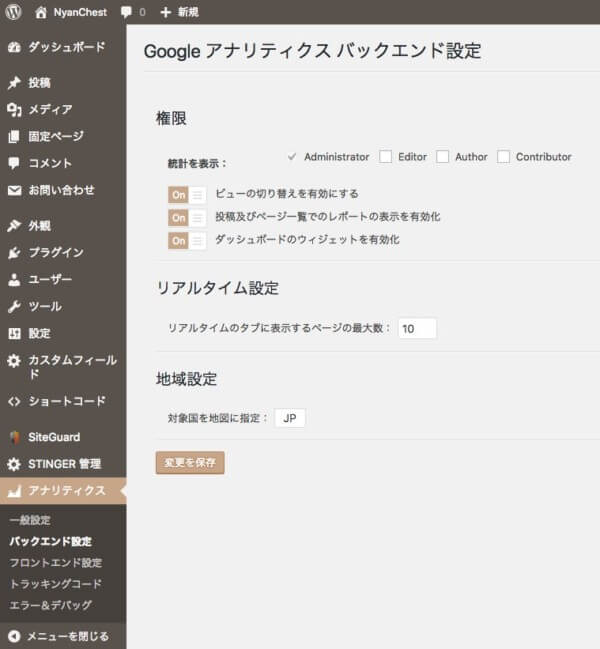
権限は、一人で運営してるなら、Administratorだけで。地域設定を『JP』にすると、地図が日本だけに限定できます。海外からのアクセスを見るなら空欄で。
管理メニュー → アナリティクス → フロントエンド設定
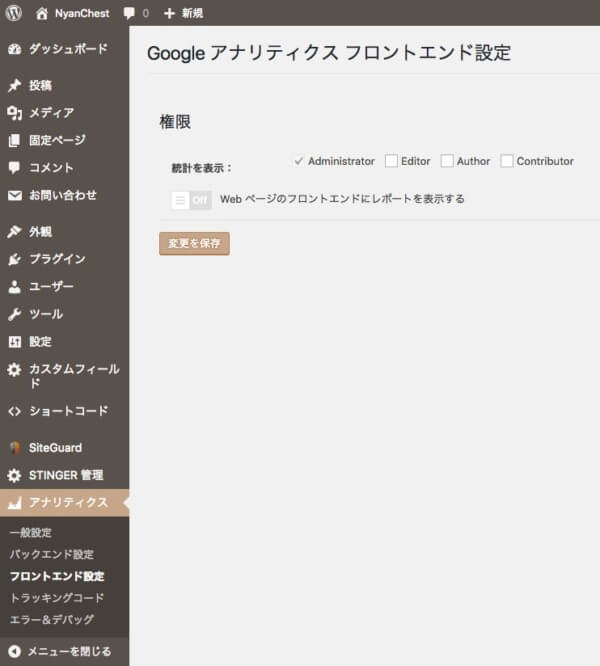
特に何もしてません。
管理メニュー → アナリティクス → トラッキングコード
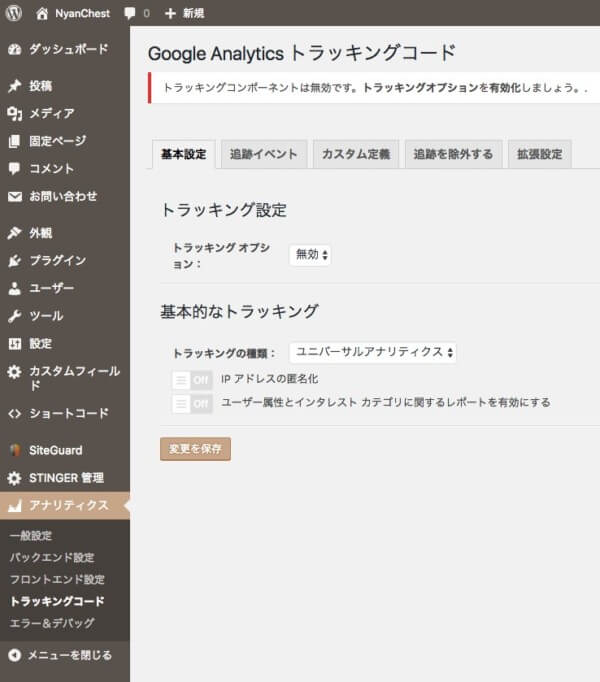
当ブログはSTINGER PLUSを使わせていただいてます。テーマのデフォルト『STINGER管理』でトラッキングコードを設定しています。このプラグインでも入れると、重複します。最初、気づかなくて、直帰率がおかしーなーと思ってたんですが、ついに0になってやっと重複に気づきました。本家のGoogleアナリティクスもおかしくなります。
All in One SEO Packとか、他プラグインで設定してあっても起こるかと思います。テーマにコードを埋め込んでるばあいもかもしれません。
ここでもう一つ、上に『追跡を除外する』タブがあります。
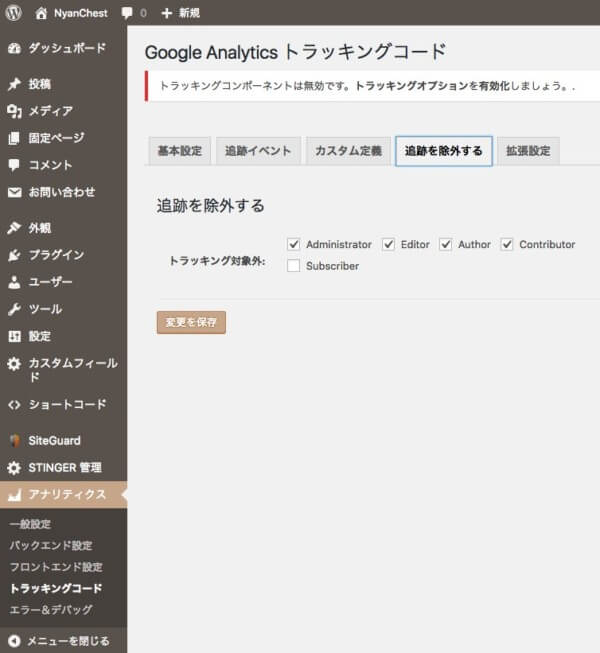
自分のアクセスは除外したいですね。チェックしておいた方がいいでしょう。
ここまでで、プラグインの設定は終わりです。では、実際のダッシュボードがどうなるか、見てみます。
Google Analytics Dashboard for WPの使用例
数字は目隠しします。データはこの記事を書いた前日のものです。
このプラグインでは、期間を下記の通り選べます。
- リアルタイム
- 今日
- 昨日
- 7日間
- 14日間
- 30日間
- 90日間
- 1年間
- 3年間
表示させる項目も選択できるようになっています。順に説明します。
セッション
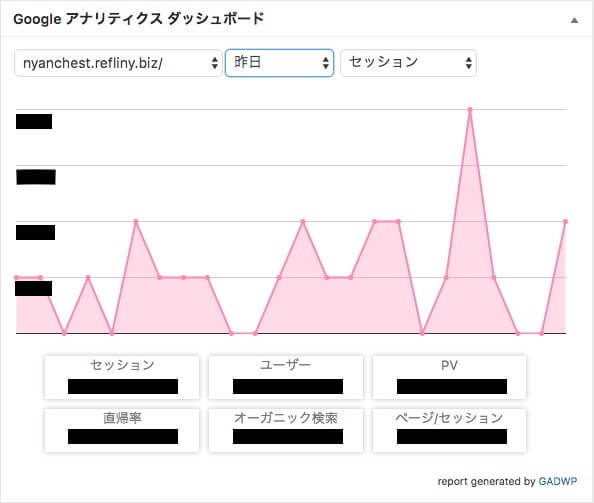
グラフで、時間帯別にどのぐらいの人が“来てくれたのか”が一目瞭然。セッションとは、“訪問数”つまり、来てから帰るまでのことです。
例えば、1人の人が8時に見に来てくれて、10ページぐらい見てくれても、セッション“1”。また、1人の人が、8時に来てくれて一回閉じて、8時50分(30分以上経ってる)にもう一回来てくれたら、8時台のセッション“2”。8時に来て、一旦閉じて、19時に来てくれたら、その日のセッション“2”。
細かい決まりは アナリティクスでのセッション数の算出方法 で確認してください。
ユーザー
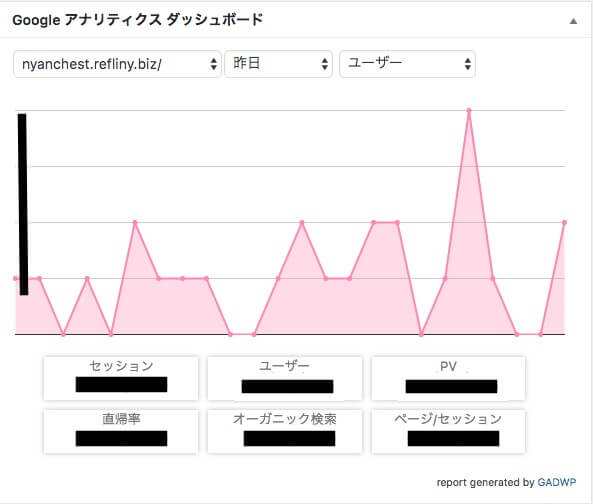
ユーザーが 8月31日と 9月1日の 2日間にわたってウェブサイトを訪問した場合、アナリティクスでは、この2日間でこのユーザーを 1人のユニーク ユーザーと認識します。
ユーザー数の計算方法
私には理解しづらい…
ここでは期間を“昨日”1日のみに限定しています。ブラウザ単位だと言ってる人もいて、そうだとすると、ユーザーはそのまま個人と捉えていいのかもしれません。ただ、PCのChromeで見てくれた人が、FireFoxで再度見てくれたとしたら、ユーザー“2”。PCとスマホで、それぞれ見てくれてもユーザー“2”。と、推測します。
オーガニック検索
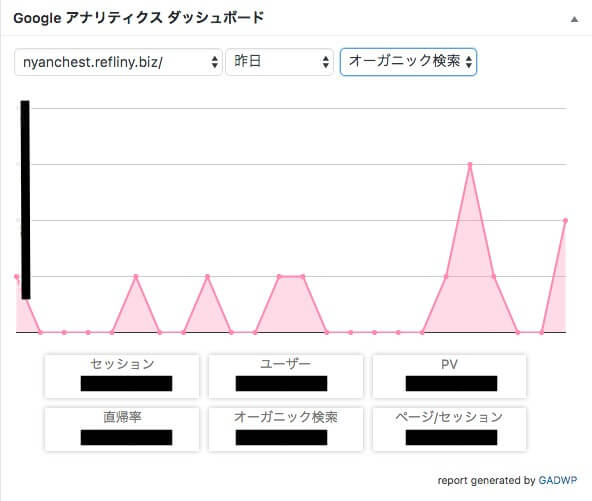
検索で来てくれた数を見ることができます。どんなワードで?は、後述する『検索結果』で、わかります。
PV
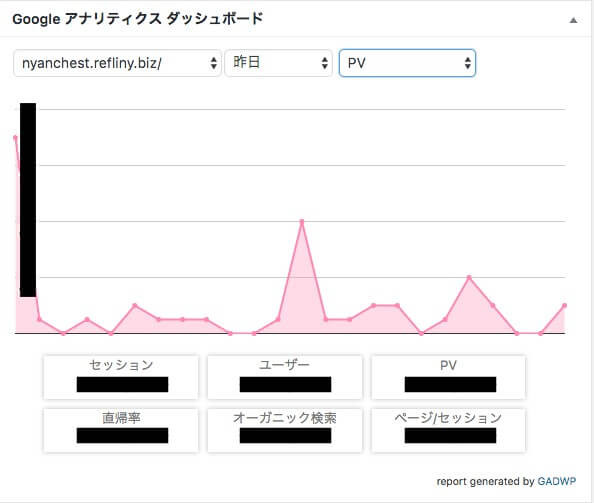
何ページ“開いて”もらったのかを知ることができます。リロードされたばあいPV“2”になってしまう。あくまで、ページが“開かれた”数なので、読んでもらったかどうかは、別です。
直帰率
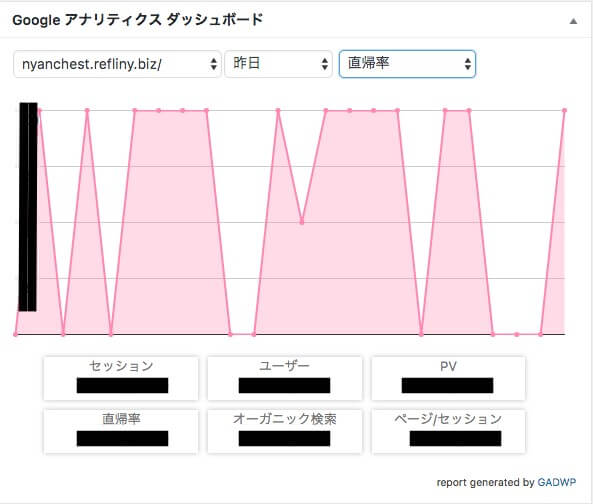
目隠ししても、ほとんど直帰率100%だってわかっちゃいますね。来てくれた人が、開いたページだけ見て帰っちゃったばあい、こうなります。
例えば、8時台に2人が来てくれて、1人はそのまま帰っちゃったけど、もう1人はもう1ページ開いてくれたとしたら、直帰率50%。
地域
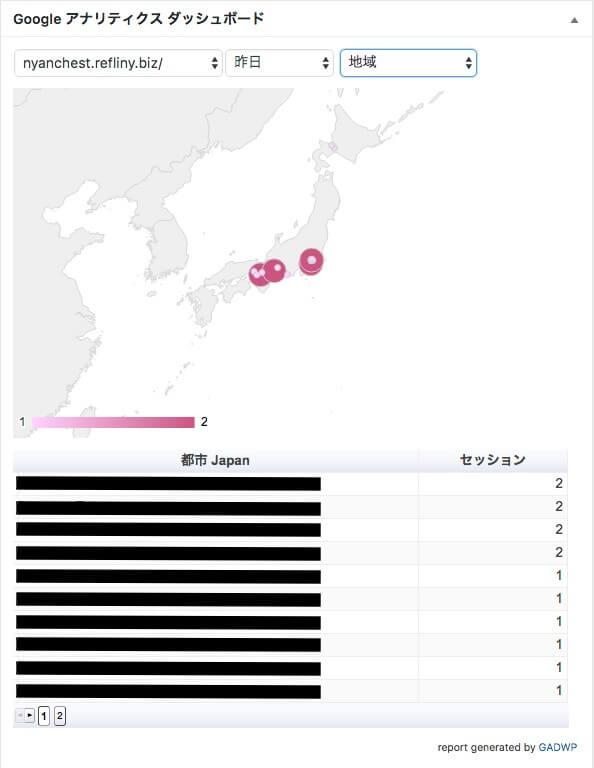
私はプラグインの設定を『JP』にしているので、日本地図が出ます。目隠ししてありますが、◯県◯市までがローマ字で出ます。
ページ
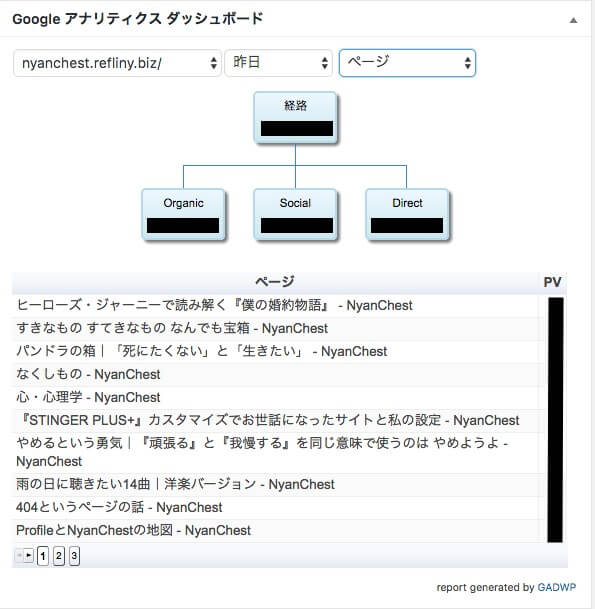
記事タイトルと、PV数を見ることができます。カテゴリーの一覧ページも、ページの1つとして出ています。
リファラー
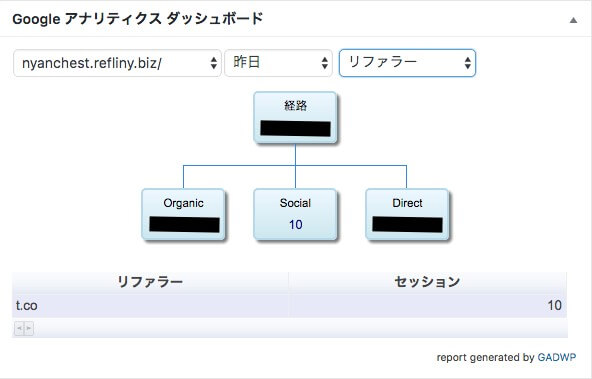
参照元のメディアがどこか。『Organic』は検索のこと。『Social』は、下に『t.co』と出てるのでTwitterのみだって、わかります。『Direct』は、どこのリンクも踏んでないか、参照元が「わからない」か。
私は記事に、参考にさせていただいたサイトのリンクをつけます。編集してるとき、URLをコピーして直接アドレスバーに貼り、もう一度内容を確認しに行くことがあります。そうなると、Directですね。
検索結果
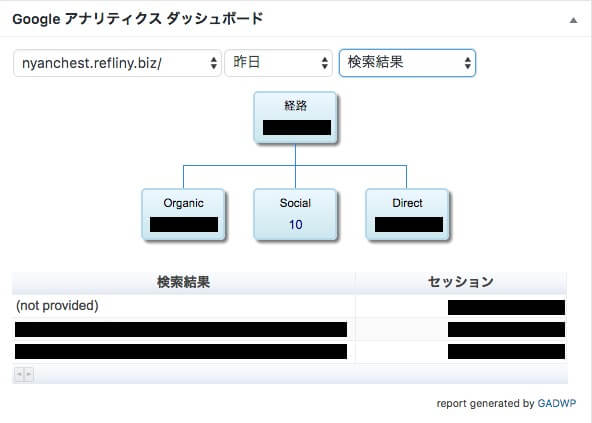
どんなワードで来てくれたのかが、わかります。
当ブログはキーワード狙って記事書いていない(今のことろできていない)のですが、たまにとっても意外なワードで来てくれてるのを知ることができます。
ところで、気になるのが『not provided』と出ること。調べる方法は、いつくかあるようです。しかし、すべてズバリがわかる方法は、今のところないようです。
トラフィック
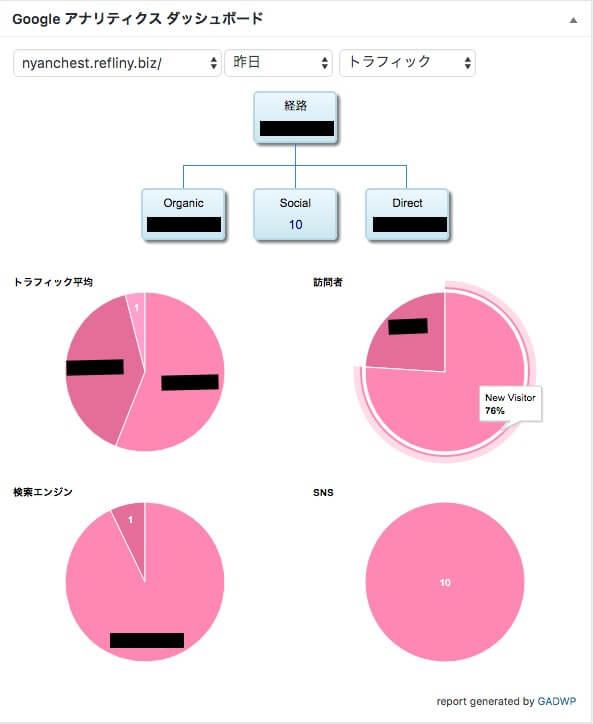
『訪問者』は、新規と、また来てくれた人。『トラフィック平均』では、検索か外部リンクか直接なのかといった、どうやって来てもらったか。『SNS』は、種類が。『検索エンジン』は、googleやYahoo!といった種類が。それぞれ人数とパーセンテージで表示されます。
閲覧環境
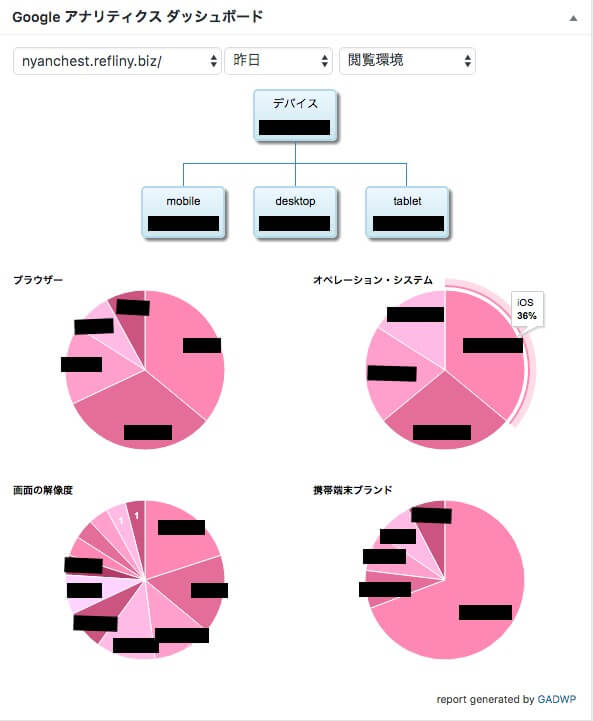
説明なくてもいいですよね。
さいごに
見慣れてくると、それぞれの要素を組み合わせて、例えば「◯◯というワードで来てくれた人が◯ページ見ていてくれたようだ」とわかります。
WordPressの管理画面を開けば、それだけで見ることのできるアナリティクス。これだけのことがわかれば、このプラグインだけでも充分ではないでしょうか。