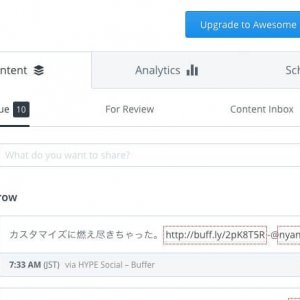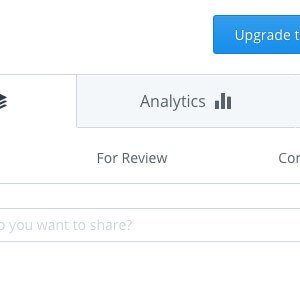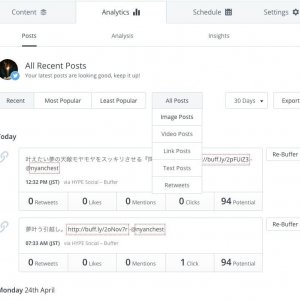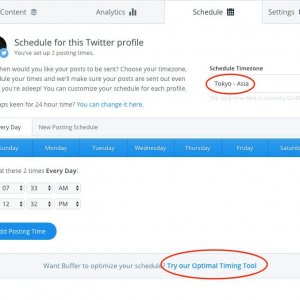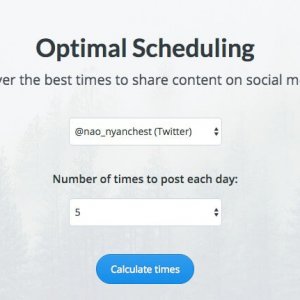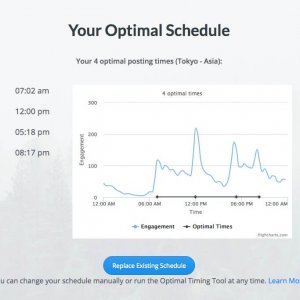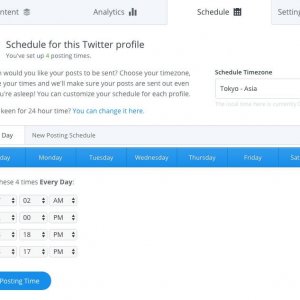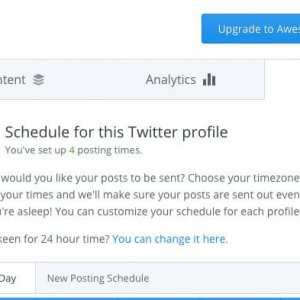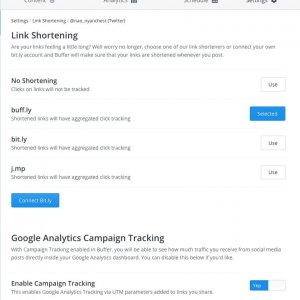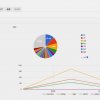過去記事の投稿時間も最適化できる HYPE Social Buffer|その3 有効活用編
その1 こんなこともできちゃう編 で、バックりとできることをご紹介しました。その中に、その2 登録編 で続けて設定したプラグインでは、できないことがあったのにお気づきでしょうか?
Twitterに投稿するタイミングの最適化は、buffer サイトで設定します。
ここでは、自動投稿をもっと活用するために、サイトでできることをご案内します。
bufferサイトで最適な活用を
ますは、サイトを開いてください。
https://buffer.com/ ← このリンクは別窓で開きます。
以下の画像はクリックで全体がご覧いただけます。
ここでは、明日以降の投稿予定を見ることができます。Suffle したり、並べ替えたりが可能です。
左側に接続しているSNS。
上部のタブは、4つ。
その上、右隅に『My Account』があります。
●メール設定
●アクセスとパスワード設定
●時間と日付の設定
●アップグレード…
などが選択できます。
このあたりは、いじらなくても大丈夫ですが、一度は見てみてください。
どれかを開くと、左側に 『<Dashbord』が出ますから、いつでも戻れます。
[baloon-line-right img="https://nyanchest.com/wp-content/uploads/2016/06/Nyan.jpg"]残り3つのタブを順番にご案内するですにゃの[/baloon-line-right]
自動投稿の解析
投稿する時間を選ぶ
『Scheduule』
プラグインで設定した投稿数が反映されています。
でね、時間をここで設定できるんですが、ありがたい機能があります。
右上の部分『Tokyo – Asia』になっているのを確認してから、下の赤丸『Try our Optimal Timing Tool』をクリックしてください。
こんな画面に切り替わります。
アカウントを確認して、
『Number of times to post each day』で、1日にいくつ投稿するか選択してください。
『Calculate times』をクリック。
これ!すごくないですか?
何時に、どのぐらいの人が見ているのか、グラフが出ます。
このときは1日4回投稿するよう選びました。
左側に時間が、分単位まで出てますね。
このまま『Replace Existing Schedule』をクリック。
元の画面に戻ったかと思いきや、先ほどの投稿時間が設定されています。
もちろん、7時ぴったりにするなど、調整もできます。
上にブルーのタブ、曜日が出てますので、日曜は投稿しない等も設定できます。
『Add Posting Time』クリックしておきましょう。
[baloon-line-right img="https://nyanchest.com/wp-content/uploads/2016/06/Nyan.jpg"]これが使えるだけでも、すごいにゃんと思いますにゃの[/baloon-line-right]
Settingタブで短縮URL設定
buff.ly の他にも、選択ができることがわかります。
bit.ly を好む方もいるのではないですか?
私は使っていないので検証していませんが、Googleアナリティクスのキャンペーンでも計測できるみたいですね。
[baloon-line-right img="https://nyanchest.com/wp-content/uploads/2016/06/Nyan.jpg"]ざっとご案内したですにゃの[/baloon-line-right]
さいごに
過去記事は、投稿しておけば、日の目を見ることもあります。フォロワーさんが多ければ、なおさらね。
暇つぶしに目についたものを読む、なんてことは、私もします。
せっかくですもの、効果的で、なおかつ迷惑にならないやり方で、成果をあげたいものですね。